[excel] pivot 사용법
사전적 뜻
-
마찰을 적게 하기 위하여 회전하는 축(軸)의 지점(支點) 끝을 원뿔꼴로 한 것.
-
체육 : 농구·핸드볼·배드민턴 등의 구기(球技)나 댄스에서 한 발을 축으로 하여 회전하는 일.
excel의 pivot 기능은 많은 데이터 중에서 원하는 데이터만 가지고 표를 재구성하는 기능이다.
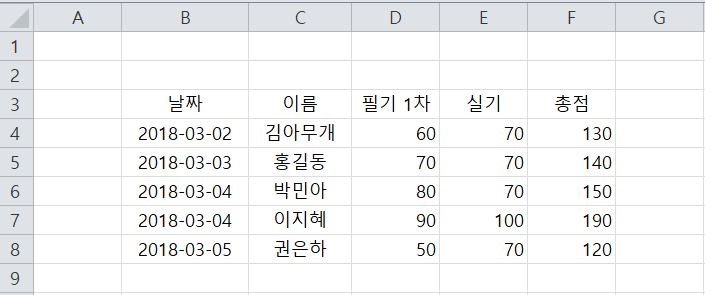
위 그림을 예로 들면 3행부터 8행까지, B열부터 F열까지 즉 B3:F8 범위에 데이터들이 기재되어 있다. 각 열에는 날짜, 이름, 필기, 실기, 총점으로 다섯 가지의 칼럼이 있다.
이 범위의 내용을 다섯 가지의 칼럼이 아닌 날짜별 이름의 총점으로만 보고 싶을 때 사용하는 것이 바로 피벗 테이블이다.

피벗 테이블을 사용하여 날짜별 이름의 총점으로 재구성한 것이 위 그림의 빨간 박스가 둘러져 있는 표이다.
다시 말해 피벗 테이블이란 여러 데이터 중에서 자신이 원하는 데이터만을 가지고 원하는 행과 열에 데이터를 배치하여 새로운 보고서를 만드는 기능이다.
다른 예제를 보자. 다음 데이터를 날짜별 업체의 거래 총액으로 재구성할 것이다.
즉 데이터를 날자, 업체명, 총액 이 세 가지로 요약정리하는 것이다.
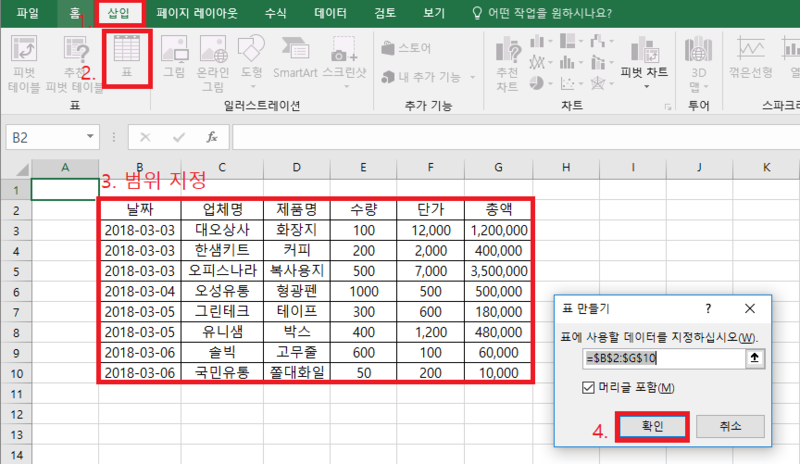
피벗테이블을 사용하기 전에 데이터를 표로 변환하여 표 이름을 지정해주면 약간 편리하다.
하지만 굳이 표로 변환하여 이름 지정을 하지 않아도 문제는 없다.
표로 변환하는 방법은 위 그림의 번호를 따라가면 어렵지 않게 할 수 있다.
[삽입] -> [표]를 선택하면 표 만들기 창이 뜨는데 여기서 드래그를 통하여 데이터의 범위를 지정한 후
확인을 눌러준다.
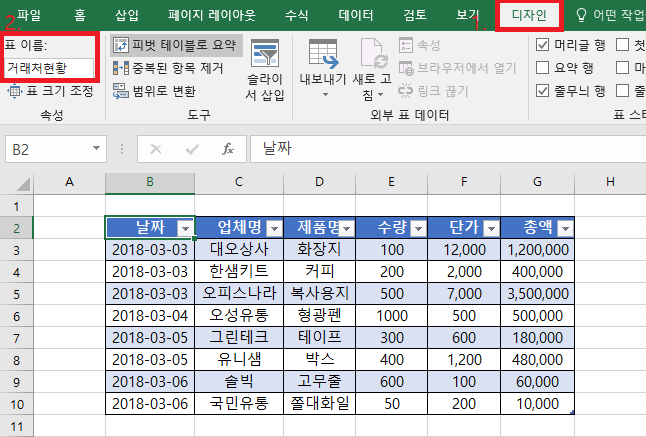
그럼 위 그림과 같은 표가 만들어지는데 여기서 표 이름을 지정하는 방법을 알아보자.
위 번호 순서 대로 디자인 탭에 있는 표 이름을 본인이 기억하기 편한 이름으로 바꿔주면 된다.
이번에는 거래처 현황으로 지정하도록 한다.
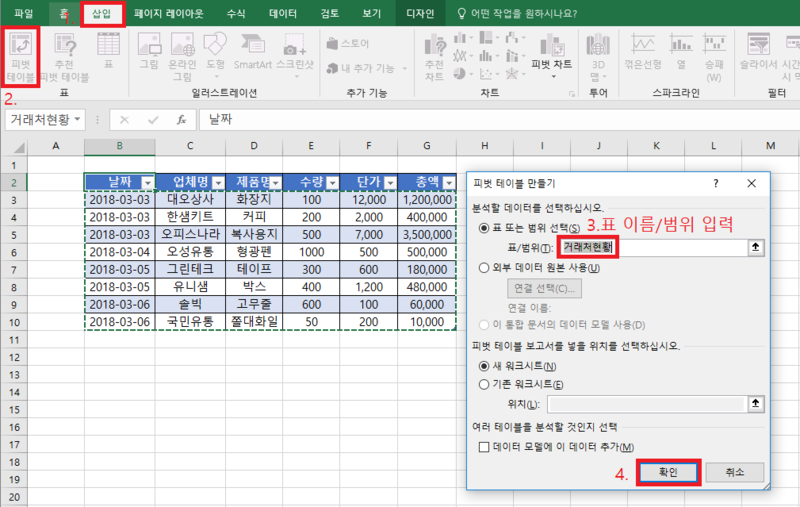
이제 피벗테이블을 사용하는 방법을 알아보자.
위 그림의 순서대로 따라 하면 간단하게 피벗 테이블을 만들 수 있다.
삽입 탭에서 피벗테이블을 선택하고 표/범위를 입력한 후 확인을 눌러주면 된다.
피벗테이블 보고서를 넣을 위치를 새 워크시트로 하면 시트가 하나 더 생기고 그 시트에
피벗테이블이 만들어진다.
기존 워크시트를 선택하고 위치(셀)를 입력해주시면 현재 표가 있는 셀의 입력한 위치(셀)에
피벗테이블이 만들어진다. 오늘은 새 워크시트에 만들도록 하겠다.
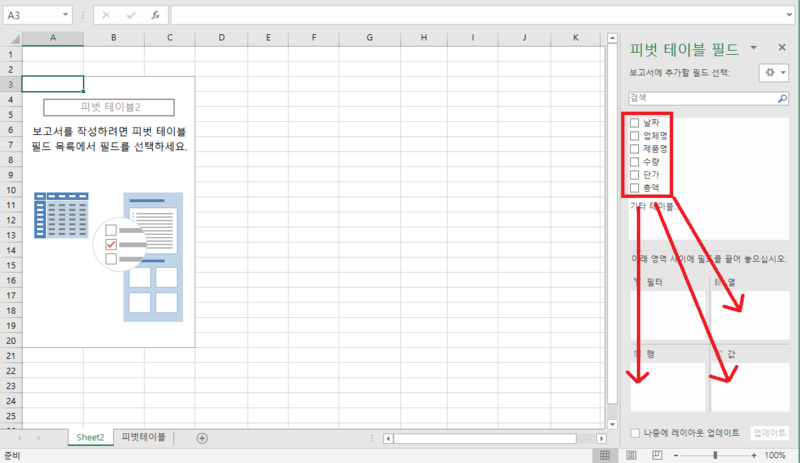
새로운 시트가 만들어졌고 피벗테이블을 작성할 준비가 되어있다. 빨간색으로 표시한 데이터를
아래로 드래그하여 원하는 양식을 만들어 보자.
지금 필요한 데이터는 날짜, 업체명, 총액이므로 이 세 가지 데이터만 드래그하면 된다.
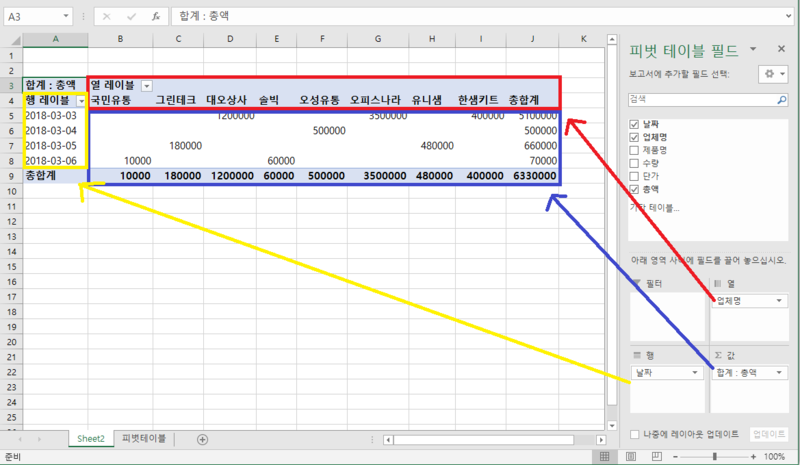
그럼 위 사진과 같은 새로운 표가 만들어진다.
행 레이블 : 날짜
열 레이블 : 업체명
값 : 총액
이렇게 드래그하여 등록된 표이다.
이 표는 날짜별 업체명의 총액으로 요약된 피벗테이블이다.
이와 같은 방법으로 행과 열 레이블에 다른 값을 드래그하여 어떤 자료를 추가로 만들 수 있는지
몇 번만 연습한다면 얼마 지나지 않아 피벗테이블을 자유롭게 활용할 수 있을 것이다.
피벗테이블에 함수를 접목하여 응용하는 방법은 추후 다뤄보도록 하겠다.
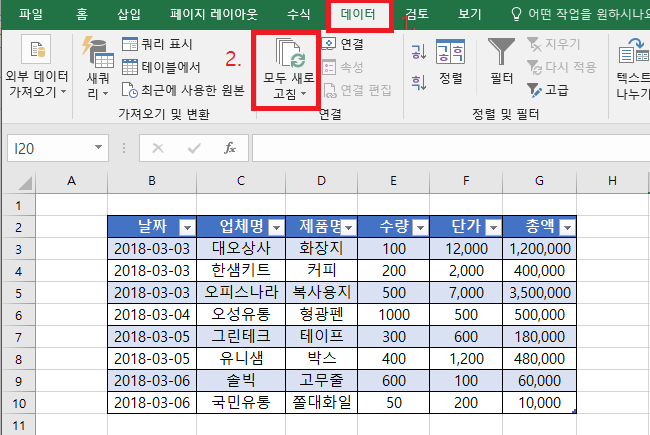
만약 원본 데이터가 입력된 시트의 자료가 수정된다면 피벗테이블에는 바로 반영이 되지 않는다.
이럴 경우 위 사진과 같은 순서로 데이터를 새로 고침 해주어야 피벗테이블에도 변경된 데이터가
반영이 된다.